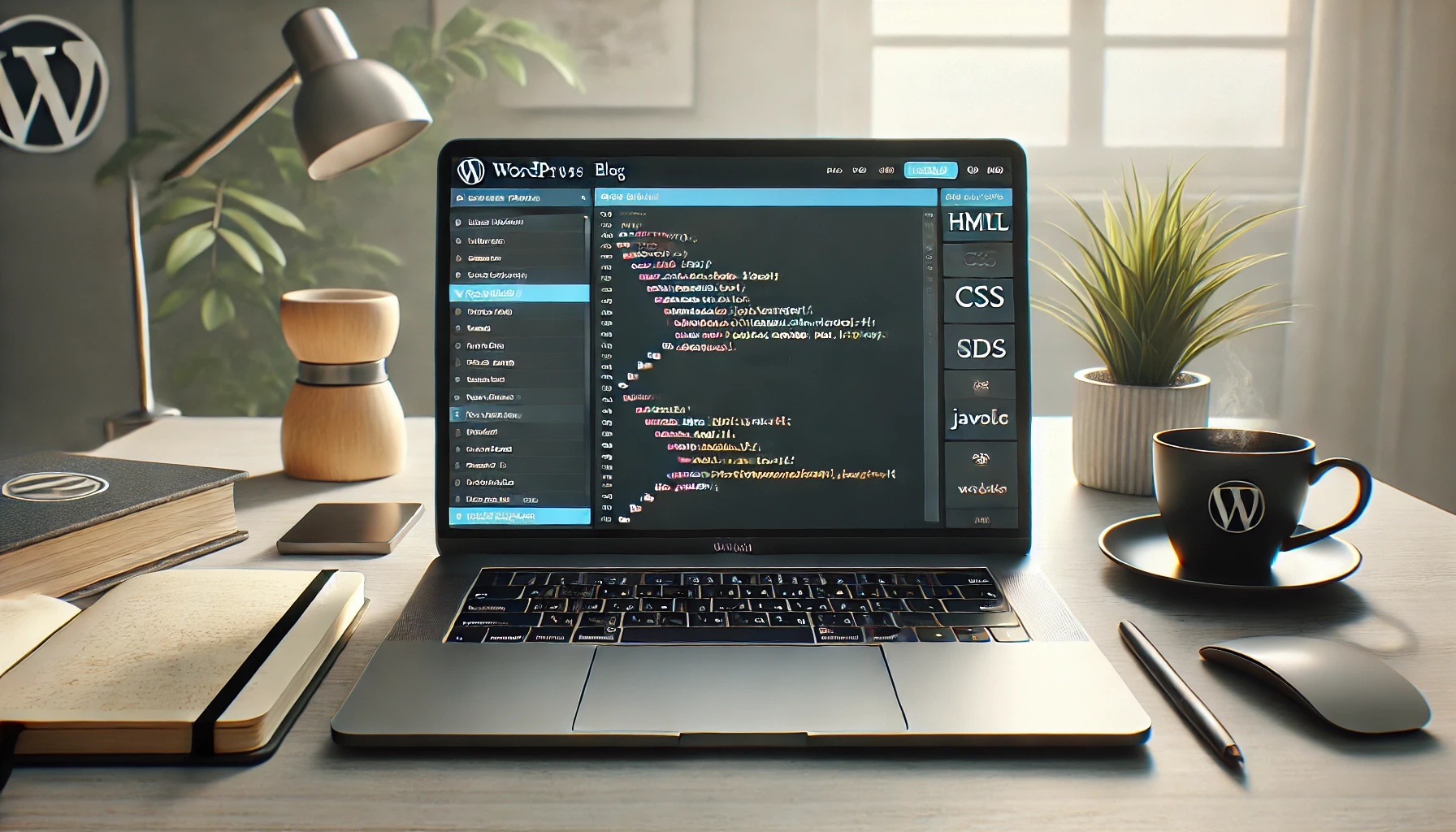Let’s dive into the easy process!
Why Use an Accordion in WordPress?
- Improves user experience: Content stays hidden until needed.
- Saves space: Ideal for FAQs, long content, or menus.
- Lightweight solution: Avoid using bulky plugins.
Steps to Add an Accordion Without a Plugin
You can easily achieve this using HTML, CSS, and JavaScript.
Step 1: Add Custom JavaScript Code
Use Header Footer Code Manager to insert JavaScript into your WordPress site. Here’s how:
- Install the Header Footer Code Manager plugin.
- Go to Settings > Header Footer Code Manager.
- Paste the JavaScript code (given below) into the header or footer section.
Step 2: Accordion HTML Code
Copy the following code to your post or page where you want the accordion:
This is the content inside the accordion.
You can repeat the above code as needed to create multiple accordion sections.
Step 3: Custom CSS Code
Add the following CSS to your WordPress Appearance > Customize > Additional CSS section:
/* Accordion CSS */
.wpfaccordion {
background-color: #eee;
color: #444;
cursor: pointer;
padding: 18px;
width: 100%;
text-align: left;
border: none;
outline: none;
transition: 0.4s;
}
.wpfaccordion-active, .wpfaccordion:hover {
background-color: #ccc;
}
.wpfaccordion:after {
content: '\02795';
font-size: 13px;
color: #777;
float: right;
margin-left: 5px;
}
.wpfaccordion-active:after {
content: "\2796";
}
.wpfpanel {
padding: 0 18px;
background-color: white;
max-height: 0;
overflow: hidden;
transition: max-height 0.2s ease-out;
}
.wpfpanel p {
margin-top: 15px;
}
Step 4: JavaScript Code for Accordion Functionality
Add this JavaScript code using Header Footer Code Manager or paste it into the footer section of your theme:
<script>
var wpfaccordion = document.getElementsByClassName("wpfaccordion");
var i;wpfaccordion[i].addEventListener(“click”, function() {
this.classList.toggle(“wpfaccordion-active”);
var wpfpanel = this.nextElementSibling;
if (wpfpanel.style.maxHeight) {
wpfpanel.style.maxHeight = null;
} else {
wpfpanel.style.maxHeight = wpfpanel.scrollHeight + “px”;
}
});
}
</script>
Final Look and Usage
- Accordion Header: The clickable button at the top.
- Panel Content: The content section revealed when the button is clicked.
You can customize the colors and sizes by editing the CSS code above. Here’s how the accordion works:
| Action | Result |
|---|---|
| Click the header | Content expands and becomes visible |
| Click again | Content collapses |
| Hover over the header | Header changes color for better visibility |
Benefits of This Approach
- No plugin required – Avoids slowing down your site.
- Customizable – Adjust colors, padding, or transitions.
- SEO-Friendly – Works smoothly without impacting performance.
Adding an accordion without a plugin is simple and gives you more control over your site’s design. Just use HTML, CSS, and a little bit of JavaScript. Now, your visitors can enjoy a clean, interactive layout!
Try this on your site and see how it enhances the user experience.

Rishi Sunak, experienced blogger & WordPress developer, excels in digital marketing & SEO. Delivers high-quality content at https://blog.spinbot.uk/, enhancing online visibility & earning potential.