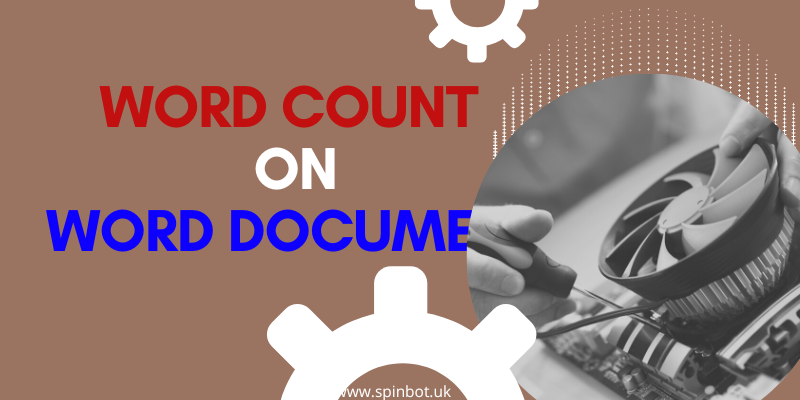Now check down into plain steps. No fluff, no downloads, just straight-up Word magic.
Why Word Count Even Matters
Before we jump in why care about word count?
School assignments often have a strict word limit (don’t overshoot it).
Blog posts need a minimum for SEO (Google’s watching).
Writing a book? Track your progress like a pro.
Freelance jobs? Word count = payment in many cases.
How to Check Word Count in Microsoft Word (Windows & Mac)
Here’s the classic, no-stress way:
Method 1: Word Count in Status Bar (Bottom of the Page)
Open your document.
Look at the bottom-left corner of the window.
You’ll see something like: “Words: 1,234”.
Click it if you want a full breakdown (pages, characters, lines).
⚡ Quick Tip: If it’s not showing, right-click the status bar and tick Word Count from the menu.
Method 2: Use the Review Tab (All Versions)
Go to the “Review” tab in the top menu.
Click on “Word Count” (the icon looks like a paper with lines).
A pop-up box will appear showing:
Total words
Characters (with/without spaces)
Paragraphs
Lines
💡Bonus: You can even exclude text in footnotes or textboxes by unticking boxes in the pop-up.
Method 3: Highlight to Count Words in a Section
Now find how many words are in just one paragraph or page?
Highlight the section of text.
Word instantly updates the count in the status bar to show something like:
Words: 257 of 1,234
(meaning you selected 257 words out of a total of 1,234).
Super handy for focused editing.
How to Count a Specific Word in Word
Alright, let’s say you want to find out how many times you used the word “actually” (guilty of overusing that one?).
Hit Ctrl + H (or Command + Shift + H on Mac) to open Find and Replace.
In the Find what box, type the word you want (e.g., actually).
Click Find In > Main Document.
Word will list the number of occurrences instantly.
Note: It’s case-insensitive by default so “Actually” and “actually” are both counted unless you tick Match Case.
How to Do Word Count in Microsoft Word on Mobile (iPhone & Android)
On the go? No problem.
Open the document in the Microsoft Word app.
Tap the three dots (•••) in the upper-right corner.
Tap Word Count from the dropdown.
It’ll show total words, characters, and pages.
Word Count in Word vs Google Docs
While we’re at it if you’re wondering how Word compares:
| Feature | Microsoft Word | Google Docs |
|---|---|---|
| Word Count in status bar | Yes | No (needs menu click) |
| Word Count shortcut | Ctrl + Shift + G (older) | Ctrl + Shift + C |
| Count a specific word | Built-in via Find | But less intuitive |
| Mobile App support | Yes | Yes |
No Software Needed Means…
You don’t need:
Online word counters
Browser extensions
External apps
Copy-pasting into Notepad or websites
Everything you need is built right into Microsoft Word desktop or mobile.
Pro Tips to Manage Word Count Like a Boss
Cut filler: Words like just, very, that add no value.
Use bullets: Easier to read and count.
Break up long sentences: Less is more.
Set daily targets: If you’re writing a book or blog, aim for 500–1000 words a day.
Final Thought
So next time you’re typing away and wondering if you’ve hit the mark, remember, Microsoft Word’s got your back. No need for extra software, online tools, or any tech drama. Everything you need is already right there in your document.

Rachel combines her technical expertise with a flair for clear, accessible writing. A graduate of the University of Edinburgh, she specializes in creating detailed tech-focused content that educates our readers about the latest in web development and SEO tools at Spinbot blog.