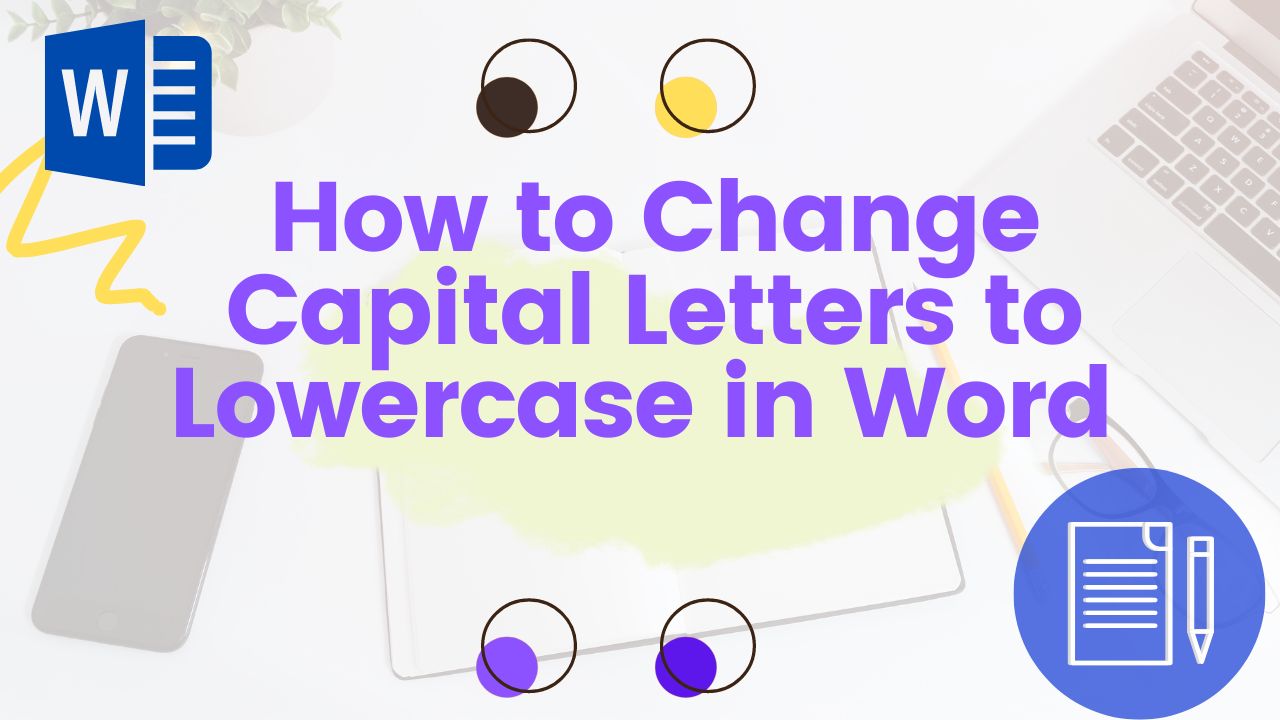How to change capital letters to lowercase in Word:
There are several ways to change capital letters to lowercase in Word.
Here are three methods that you can use:
- Change capital letters to lowercase using the Shift+F3 shortcut
- Change capital letters to lowercase using the Change Case button Method
- Change capital letters to lowercase using Find and Replace
See also: How to Compare Two Word Documents
Method 1:
Change capital letters to lowercase using the Shift+F3 shortcut The Shift+F3 shortcut is a quick and easy way to change capital letters to lowercase in Word.
Here’s how to use it:
Step 1: Select the text that you want to change.
Step 2: Press the Shift+F3 keys on your keyboard.
Step 3: The selected text will change from all caps to lowercase. If you press the shortcut again, it will change to sentence case (first letter capitalized).
Method 2:
Change capital letters to lowercase using the Change Case button Word offers a built-in feature called “Change Case” that allows you to quickly change the case of selected text. Here’s how to use it:
Step 1: Select the text that you want to change.
Step 2: Click on the “Home” tab on the ribbon.
Step 3: Look for the “Font” section.
Step 4: Click on the “Change Case” button.
Step 5: Select “lowercase” from the drop-down menu.
See also: How to Split Pages in PDF Documents free
Method 3:
Change capital letters to lowercase using Find and Replace Find and Replace is a powerful feature in Word that allows you to search for specific text and replace it with something else. Here’s how to use it to change capital letters to lowercase:
Step 1: Press Ctrl+H on your keyboard to open the “Find and Replace” Dialog Box.
Step 2: In the “Find what” field, type the text that you want to change to lowercase.
Step 3: In the “Replace with” field, type the same text but in lowercase.
Step 4: Click on the “Replace All” button to change all instances of the text to lowercase.
Here’s a table that summarizes the steps involved in changing capital letters to lowercase in Word:
Method | Steps |
|---|---|
| Method 1 | Select the text, press Shift+F3, and select lowercase |
| Method 2 | Select the text, go to the Home tab, click the Change Case button, and select lowercase |
| Method 3 | Press Ctrl+H, enter the text to replace in the “Find what” field, enter the same text in lowercase in the “Replace with” field, click “Replace All” |
How to change capital letters to lowercase in specific parts of a document:
If you only want to change capital letters to lowercase in specific parts of a document, you can use the “Find and Replace” feature with the “Match case” option. Here’s how to do it:
Step 1: Press Ctrl+H to open the “Find and Replace” dialogue box.
Step 2: In the “Find what” field, type the text that you want to change to lowercase.
Step 3: Click on the “More” button to expand the options.
Step 4: Check the “Match case” box.
Step 5: In the “Replace with” field, type the same text but in lowercase.
Step 6: Click on the “Find Next” button to locate the first instance of the text that you want to change to lowercase.
Step 7: Click on the “Replace” button to change the selected instance to lowercase.
Step 8: Click on the “Find Next” button to locate the next instance of the text.
Step 9: Repeat steps 7 and 8 until you have changed all the instances of the text to lowercase.
See also: Reword Your Paragraphs / Sentences with meaningful Synonyms
How to change capital letters to lowercase in headings and titles:
If you want to change capital letters to lowercase in headings or titles, you can use the same methods as above. However, it’s important to note that changing the case of headings and titles may affect the formatting and appearance of your document.
Here’s how to change the case of headings and titles:
Method 1:
Using the Shift+F3 shortcut
Step 1: Select the heading or title that you want to change.
Step 2: Press the Shift+F3 keys on your keyboard.
Step 3: The selected text will change from all caps to lowercase.
Method 2:
Using the Change Case button
Step 1: Select the heading or title that you want to change.
Step 2: Click on the “Home” tab on the ribbon.
Step 3: Look for the “Font” section.
Step 4: Click on the “Change Case” button.
Step 5: Select “lowercase” from the drop-down menu.
Method 3:
Using Find and Replace
Step 1: Press Ctrl+H on your keyboard to open the “Find and Replace” dialogue box.
Step 2: In the “Find what” field, type the heading or title that you want to change.
Step 3: In the “Replace with” field, type the same heading or title but in lowercase.
Step 4: Click on the “Replace All” button to change all instances of the heading or title to lowercase.
Finally, it is seen that changing capital letters to lowercase in Word is a simple task that can be done in a few different ways. You can use the Shift+F3 shortcut, the Change Case button, or Find and Replace.
It’s important to remember that changing the case of headings and titles may affect the formatting and appearance of your document, so use these methods with care.
Hopefully, this article has provided you with a better understanding of how to change capital letters to lowercase in Word.