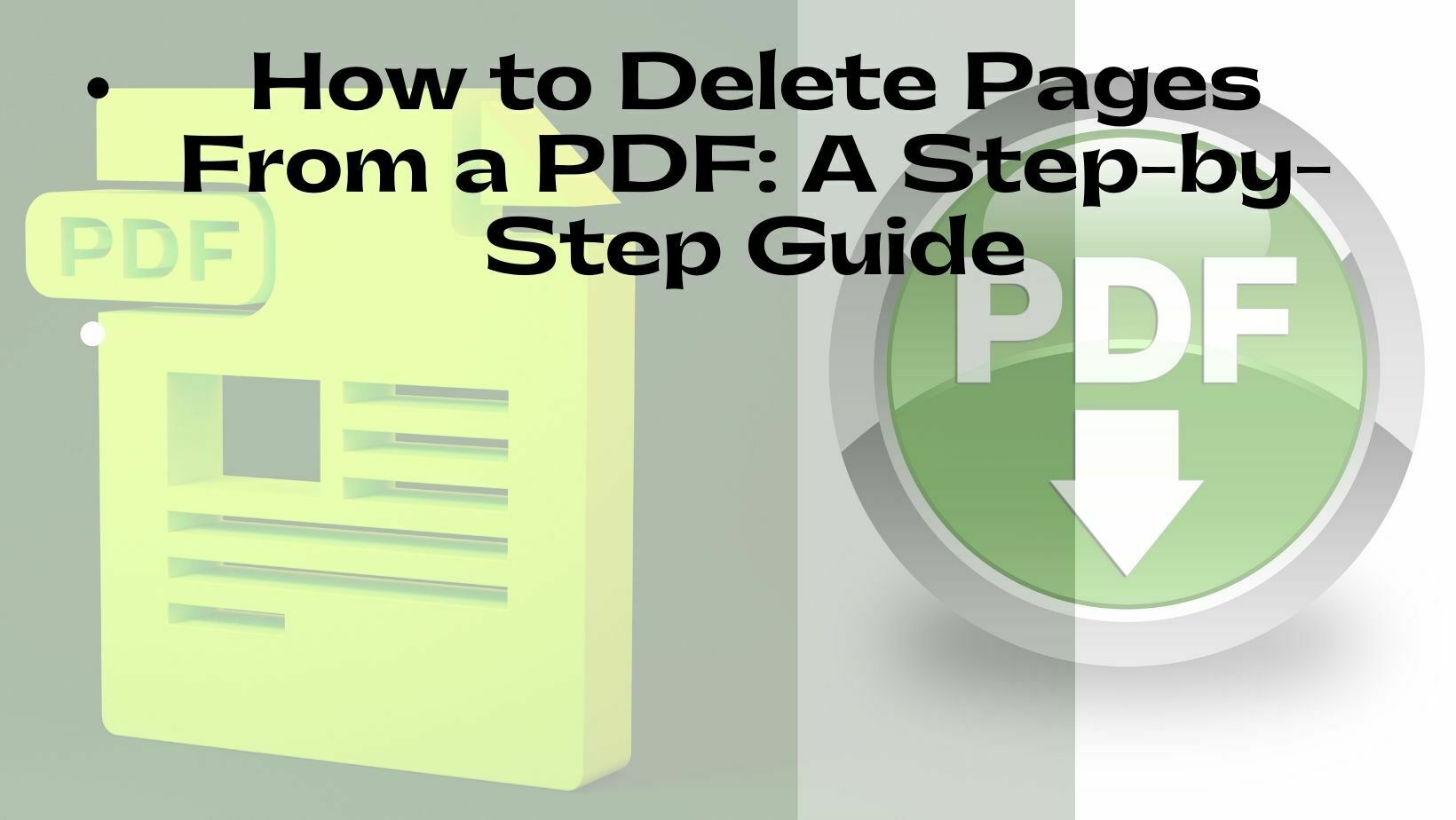
Deleting pages from a PDF document is easy and straightforward. If you are going to know How to Delete Pages From PDF? then open the PDF file in Adobe Acrobat. The Pages panel will appear on the left side of the screen; it lists all of the pages in the document. Select the page or pages you want to delete by clicking on them in the Pages panel. Once they are selected, right-click and select “Delete” from the drop-down menu. A confirmation window will appear, asking if you want to delete these items permanently; click “Yes” to proceed with deleting them.
You can also use keyboard shortcuts such as Ctrl+D (Windows) or Command+D (Mac) to quickly delete selected pages in your document. After deleting a page, save your changes and that’s it! Your PDF file now has fewer pages without having to start over from scratch.
PDF files have become an integral part of our daily life, especially when it comes to official documents. It is a common occurrence to receive or share PDF files, which can contain multiple pages. However, there may be times when you need to delete a page from a PDF file. Deleting a page from a PDF file is a simple process, and this article will guide you on how to delete pages from a PDF.
Before proceeding with the process of deleting pages from a PDF file, it is essential to note that you will need PDF editor software. There are many PDF editor software available, such as Adobe Acrobat, Nitro PDF, Foxit PhantomPDF, etc. However, in this article, we will use Adobe Acrobat as an example, which is one of the most popular PDF editor software.
How to Delete Pages From PDF: A Step-by-Step Guide
Here is a step-by-step guide on How to Delete Pages From PDF files using Adobe Acrobat.
Step 1: Open the PDF file in Adobe Acrobat Launch Adobe Acrobat on your computer and open the PDF file that you want to delete a page from.
Step 2: Open the Page Thumbnails panel Click on the “Pages” tab located on the left-hand side of the screen to open the Page Thumbnails panel.
Step 3: Select the page(s) you want to delete Click on the thumbnail of the page(s) that you want to delete from the PDF file. If you want to delete multiple pages, you can select them by holding down the “Ctrl” key on Windows or the “Command” key on Mac while clicking on the thumbnails.
Step 4: Delete the selected page(s) Right-click on the selected page(s) and click on the “Delete” option from the dropdown menu. Alternatively, you can also click on the “Delete” button located at the top of the Page Thumbnails panel.
Step 5: Save the edited PDF file After deleting the page(s) from the PDF file, click on the “File” menu and select “Save” or “Save As” to save the edited PDF file.
That’s it! You have successfully deleted pages from a PDF file using Adobe Acrobat.
In addition to Adobe Acrobat, there is other PDF editor software available that you can use to delete pages from a PDF file. Here are some other popular PDF editor software:
About Nitro PDF:
Nitro PDF is a powerful PDF editing software that allows you to delete pages from a PDF file. To delete pages from a PDF file using Nitro PDF, you need to open the PDF file, click on the “Edit” tab, select the pages you want to delete, and click on the “Delete” button.
About Foxit Phantom:
PDF Foxit Phantom PDF is another popular PDF editor software that allows you to delete pages from a PDF file. To delete pages from a PDF file using Foxit Phantom PDF, you need to open the PDF file, click on the “Pages” tab, select the page(s) you want to delete, and click on the “Delete” button.
So the method of How to Delete Pages From PDF documents is a simple process that can be achieved using PDF editor software. Adobe Acrobat, Nitro PDF, and Foxit Phantom PDF are some of the popular PDF editor software available that you can use to delete pages from a PDF file. By following the steps outlined in this article, you can easily delete pages from a PDF file and save the edited file.