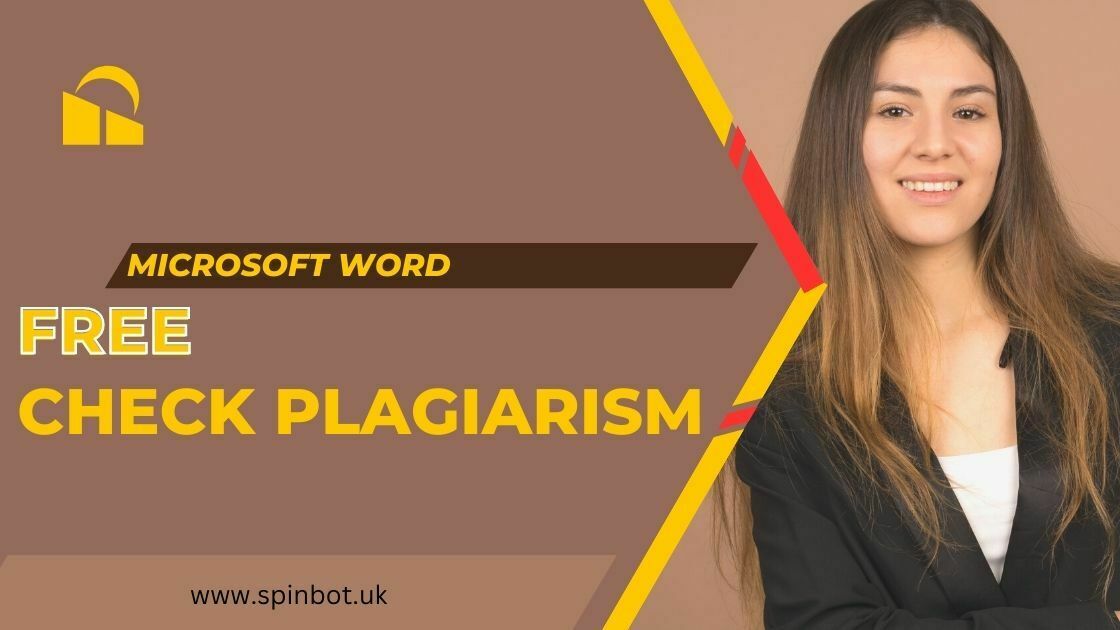How to check Word document for plagiarism in a simple way?
Plagiarism is an act of presenting someone else’s work or ideas as your own, without giving them proper credit. It is considered unethical and can lead to severe consequences such as academic penalties, legal action, or damage to one’s reputation. To avoid plagiarism, it is essential to check the originality of your work before submitting it. In this article about how to check Word documents for plagiarism, we will discuss how to check for plagiarism on Microsoft Word. To check How to check for plagiarism on Word, we will guide you step by step.
How to check for plagiarism on Microsoft Word:
The method of How to check for plagiarism on Word is very easy for beginners and all users. Microsoft Word offers a built-in feature called “Similarity checker” that allows users to check for plagiarism in their documents. The feature uses Bing search to compare the content of your document with the web pages and other documents available on the internet. Here’s how to use it on all MS versions free:
Step 1: Open your document in Microsoft Word
Step 2: Click on the “Review” tab on the ribbon
Step 3: Click on “Check for Issues” in the “Proofing” section
Step 4: Select “Check for similarity” from the drop-down menu
Once you click on “Check for similarity,” Microsoft Word will start comparing your document with other sources available on the internet. It may take a few minutes to complete the process, depending on the size of your document and the speed of your internet connection. Once the process is complete, you will see a report that highlights the areas of your document that may have been plagiarized.
The similarity report includes the following information:
- The percentage of similarity between your document and other sources
- The sources that match your document
- The specific text in your document that matches the sources
- The URL of the source where the matching text was found
How to interpret the similarity report:
The similarity report provides a detailed analysis of your document’s originality, but it’s essential to know how to interpret the results correctly. Here’s a breakdown of what each section of the report means:
Percentage of similarity:
This section shows the overall similarity score between your document and other sources. A high similarity score indicates that a significant portion of your document may have been plagiarized.
Sources that match your document:
This section lists the web pages and other documents that match your document. It’s essential to review each source to determine if the matching text was properly cited.
Specific text in your document that matches the sources:
This section shows the specific text in your document that matches the sources. It’s essential to review each matching text to determine if it was properly cited or needs to be paraphrased.
URL of the source where the matching text was found:
This section provides the URL of the web page or document where the matching text was found. It’s essential to review each source to determine if the matching text was properly cited.
Table: Here’s a table that summarizes the steps involved in checking for plagiarism on Microsoft Word:
| Step | Action |
|---|---|
| 1 | Open your document in Microsoft Word |
| 2 | Click on the “Review” tab on the ribbon |
| 3 | Click on “Check for Issues” in the “Proofing” section |
| 4 | Select “Check for similarity” from the drop-down menu |
Checking for plagiarism is an essential step in ensuring the originality of your work. Microsoft Word‘s “Similarity checker” feature provides an easy and convenient way to check for plagiarism directly in your document. By following the steps outlined in this guide of How to check for plagiarism on Word, you can use this feature to ensure that your work is free of plagiarism and properly cited. Remember, proper citation is crucial in academic writing, and failure to give proper credit to the sources can have severe consequences.